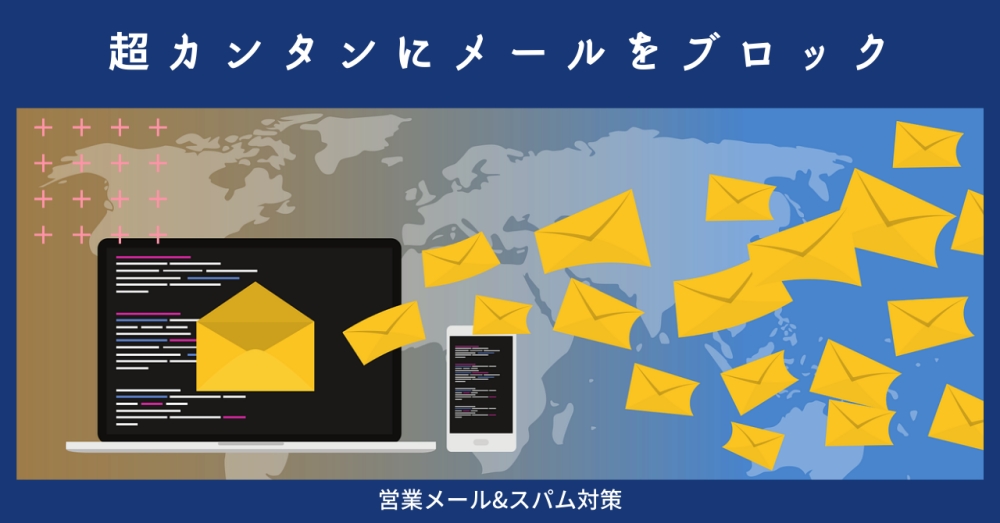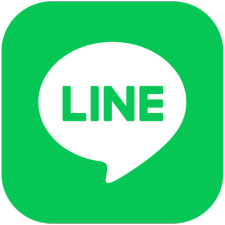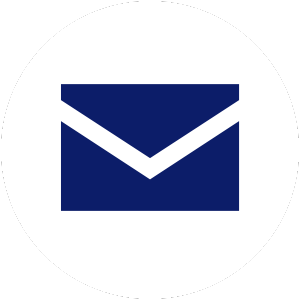【図解】エックスサーバーの開設手順|WordPressのインストールまで

 てっちゃん
てっちゃんエックスサーバーをレンタルしよう!
ホームページを作るなら、レンタルサーバーが必須です。
レンタルサーバーは無料から有料のものまでピンキリですが、ここでは「エックスサーバー」を借りる方法をご紹介します。
WEBの知識がないと、自分の力でサーバーを用意できるか不安だと思います。ですが、このページでは、画像をふんだんに使って手順の解説していきますので安心してください。
- エックスサーバーの解説方法
- ドメインの設定&紐付け
- WordPressの設置
- エックスサーバーをオススメする理由
なぜエックスサーバーをレンタルするのか?
エックスサーバーをレンタルするのは、
- 安定性が高い(訪問者にストレスがない)
- バックアップ機能付き(不手際でサイトが消えても安心)
- 使いやすい管理画面(直感的にわかる)
- WordPressの設置が超簡単
このような理由からです。
初心者でも扱いやすく、万が一のバックアップ機能による保険もあるので、ホームページのレンタルサーバーとして最も利用しやすいからです。
逆に無料のレンタルサーバーでは、ホームページに接続できなかったりと訪問者にストレスがかかります。訪問者が離脱してしまえば、別の事業者のホームページに移動することになります。
せっかく訪れた訪問者を離脱させないためにも、信頼できるレンタルサーバーを利用しましょう。
エックスサーバーの料金
一番使い勝手が良い「X10プラン」だと月1,000円前後で利用することができます。
月額費用は契約期間が長くなるほどお得になります。
| 契約期間 | 初期費用 | 月額費用 |
|---|---|---|
| 3ヶ月 | 3,300円 | 1,320円 |
| 6ヶ月 | 3,300円 | 1,210円 |
| 12ヶ月 | 0円 | 1,100円 |
| 24ヶ月 | 0円 | 1,045円 |
| 36ヶ月 | 0円 | 990円 |



月にランチ2回分の費用でレンタルすることができます!
エックスサーバーの申し込み手順
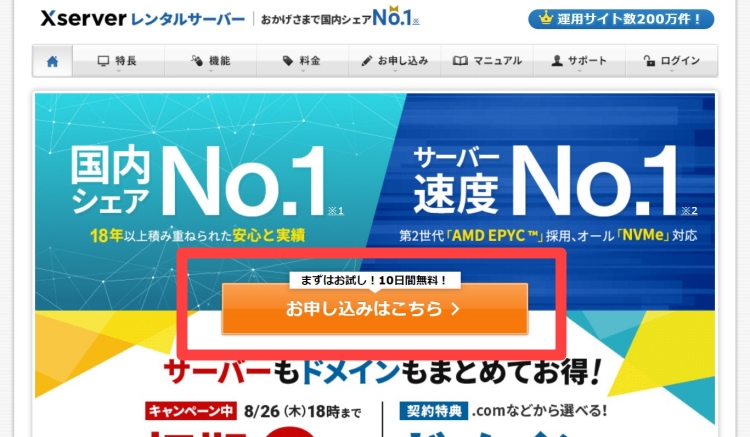
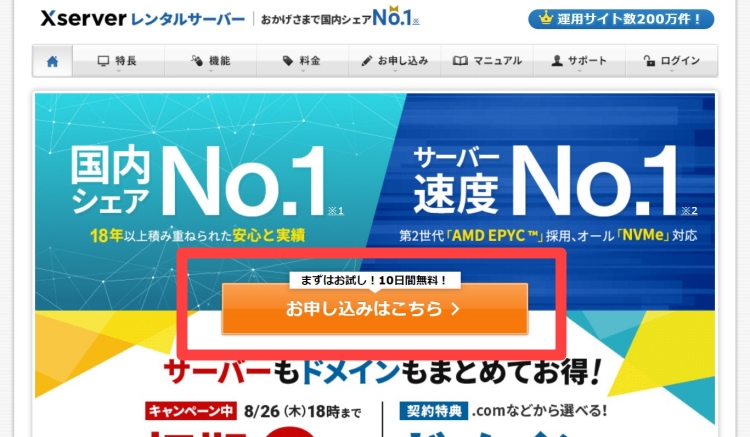
まずはエックスサーバーの「公式サイト」に行きます。画面中央部にある「お申込みはこちら」をクリックしてください。
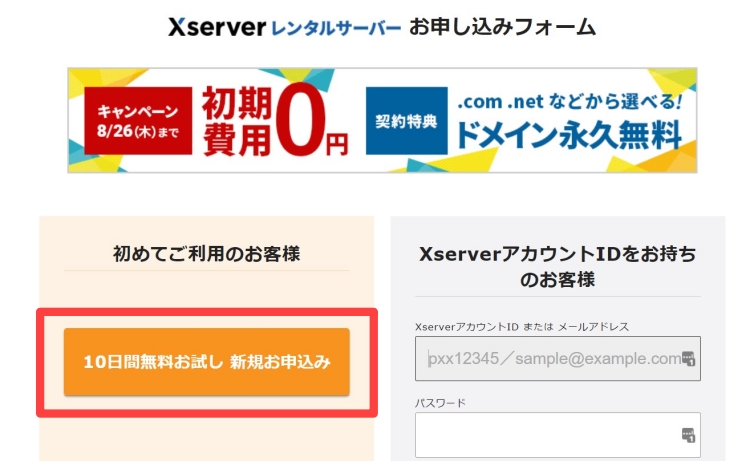
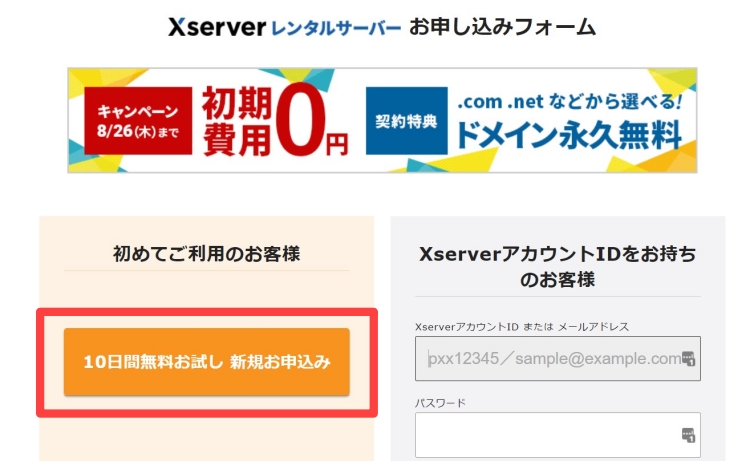
お申込みフォームが開くので、「10日間無料お試し 新規お申込み」をクリックします。
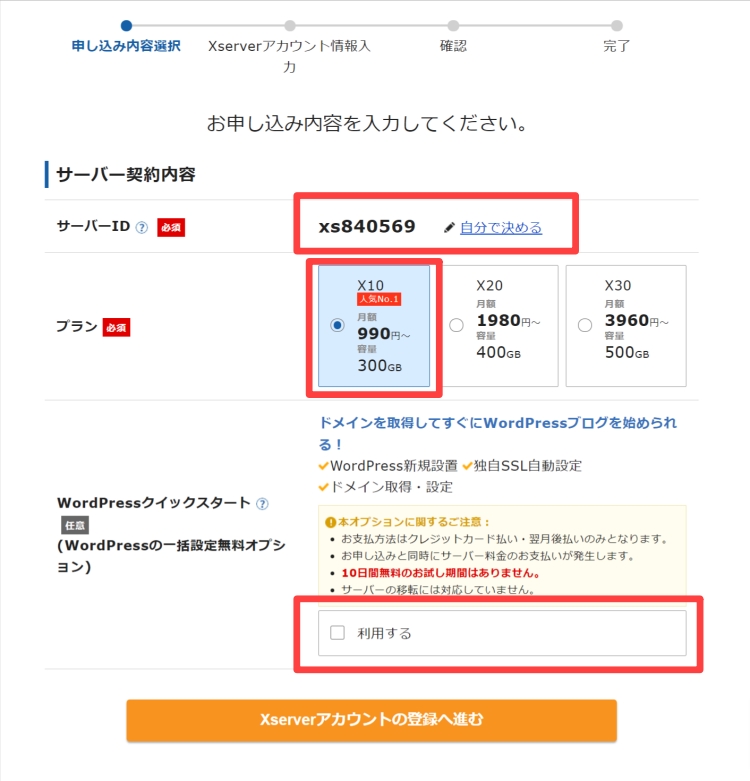
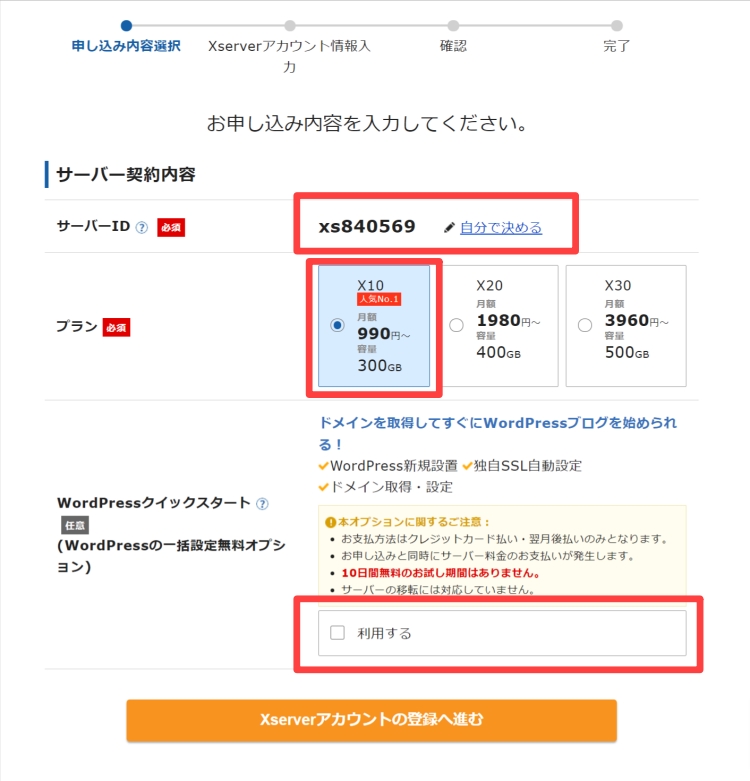
次にサーバー契約内容の画面になります。
- サーバーID(任意のIDも可)
- プラン(X10)
- WordPressクイックスタート(チェックを外す)
サーバーIDは「自分で決める」をクリックすることで「任意のものに変更」できます。選ばれるのは半角英数字になります。で
プランは「X10」でOKです。
WordPressクイックスタートはここではチェックを外しておきます。のちほどWordPressのインストール方法を解説しますので、この段階では飛ばしておきます。
全て終わったら「Xserverアカウントの登録へ進む」をクリックしてください。
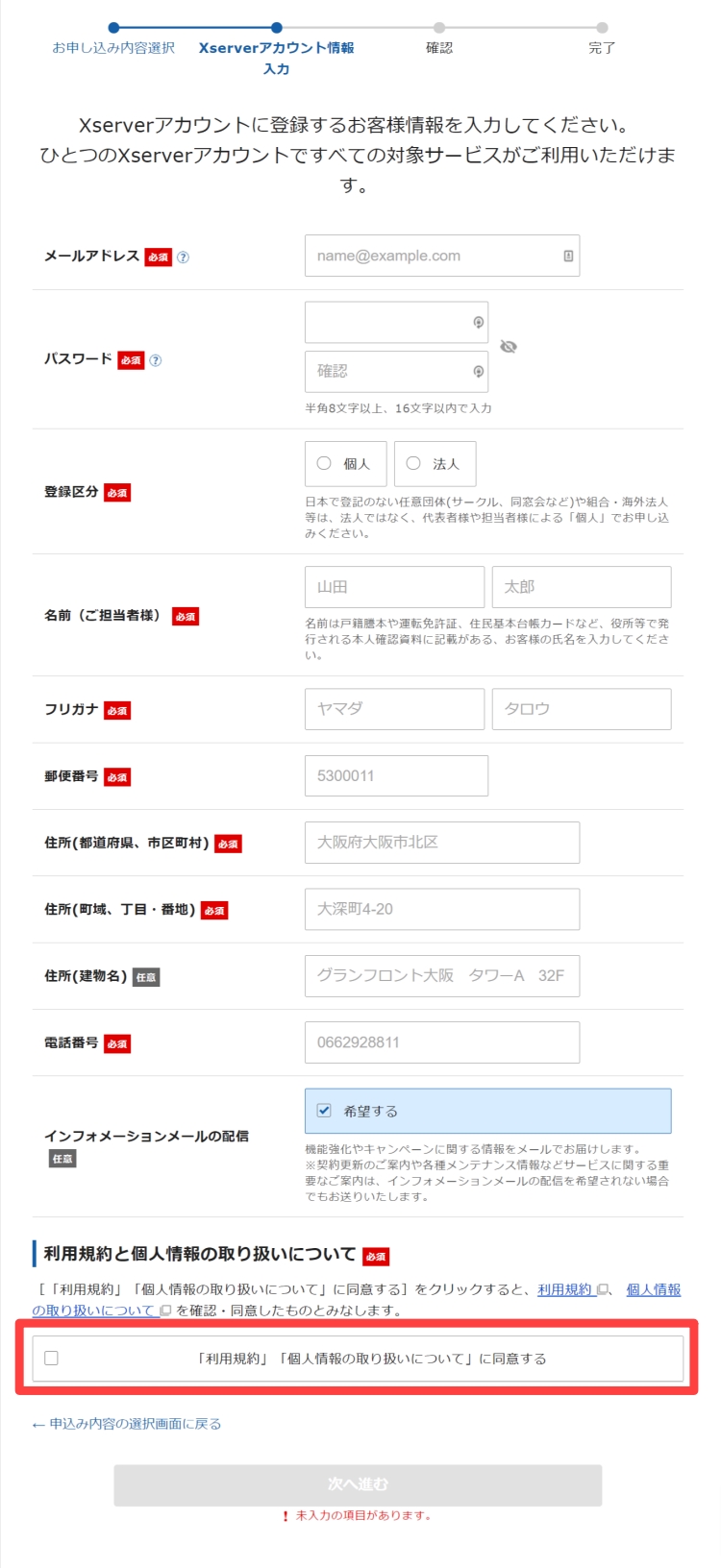
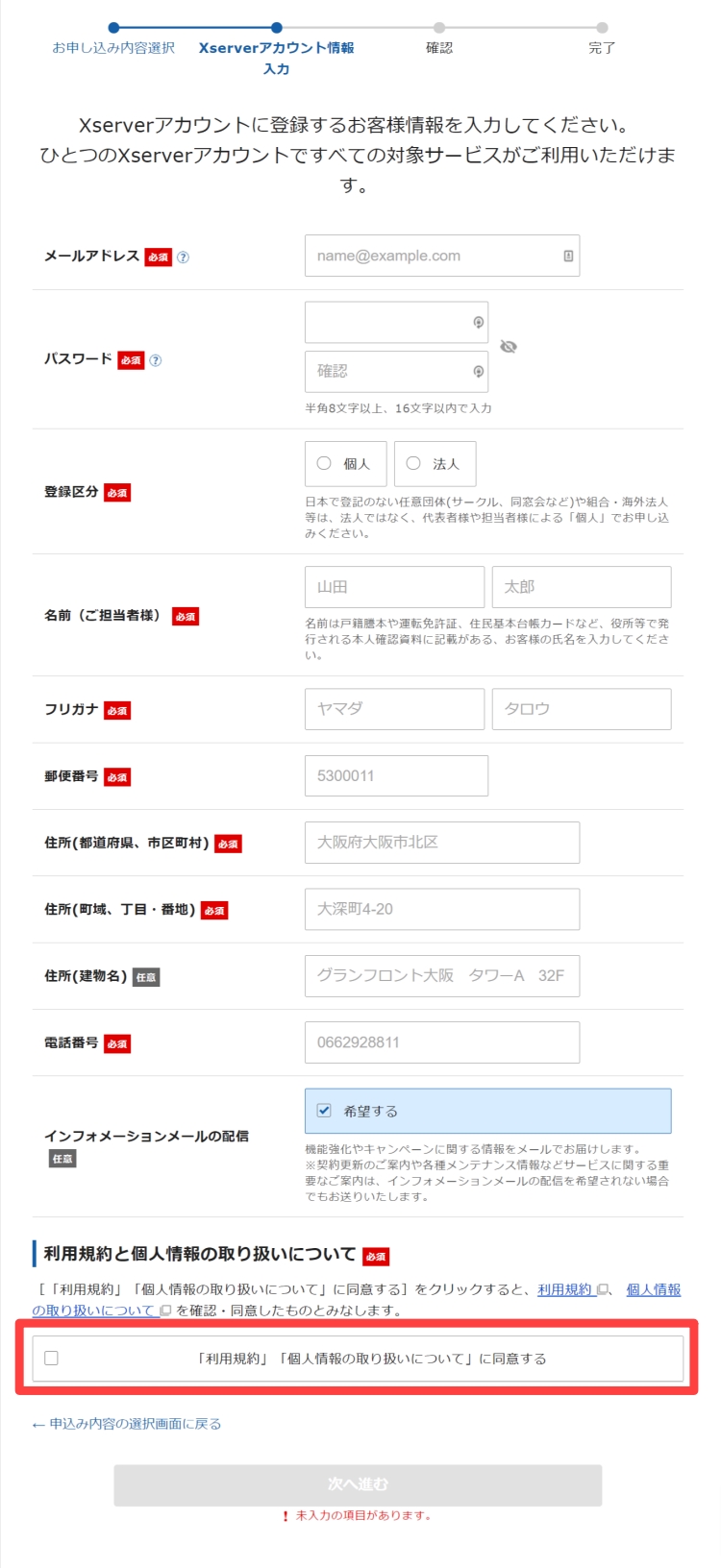
会員情報を入力していきます。
全て入力し終えたら、「利用規約・個人情報の取り扱いについて同意する」にチェックマークを入れて、「次へ進む」をクリックします。
インフォメーションメールの配信
メンテナンスやサービス情報が配信されるので「希望する」にしておきましょう。
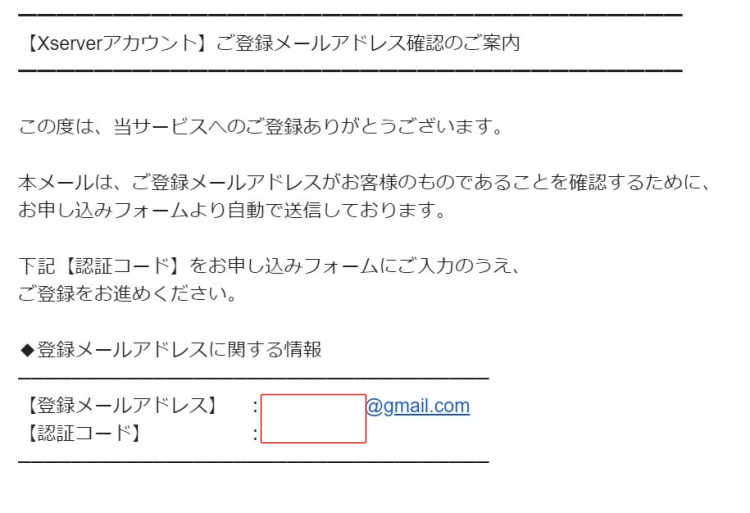
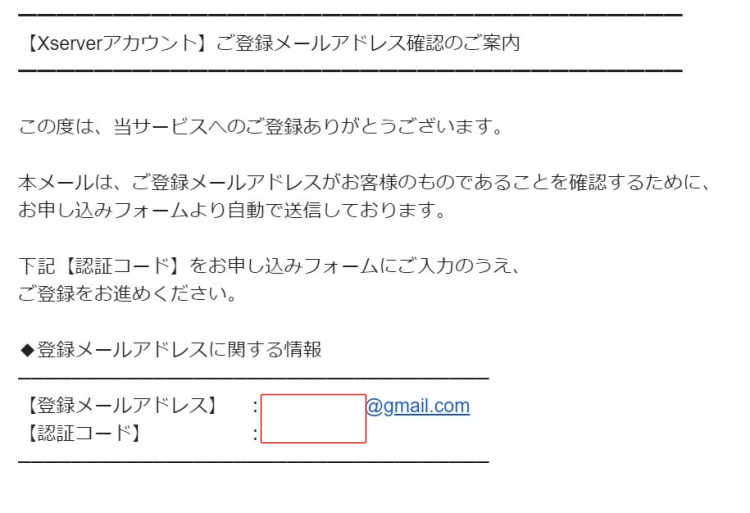
登録したメールアドレスに「確認コード」が届いているので、コピペします。
メール内容の「認証コード」という部分ですね。
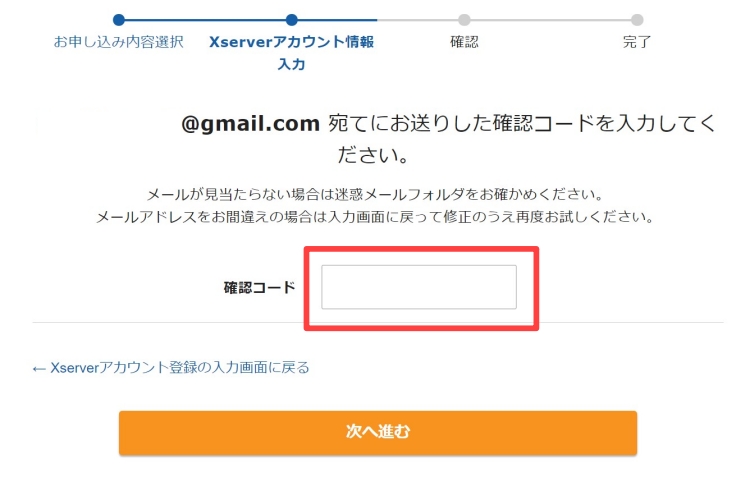
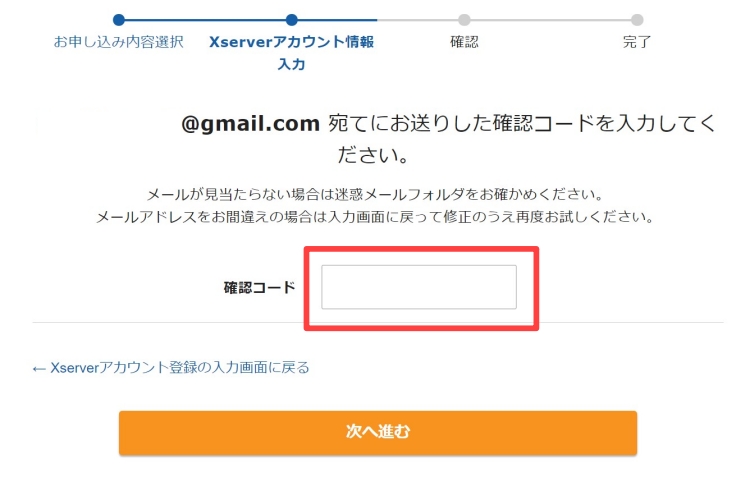
画像の赤枠部分に入力し、「次へ進む」をクリック。
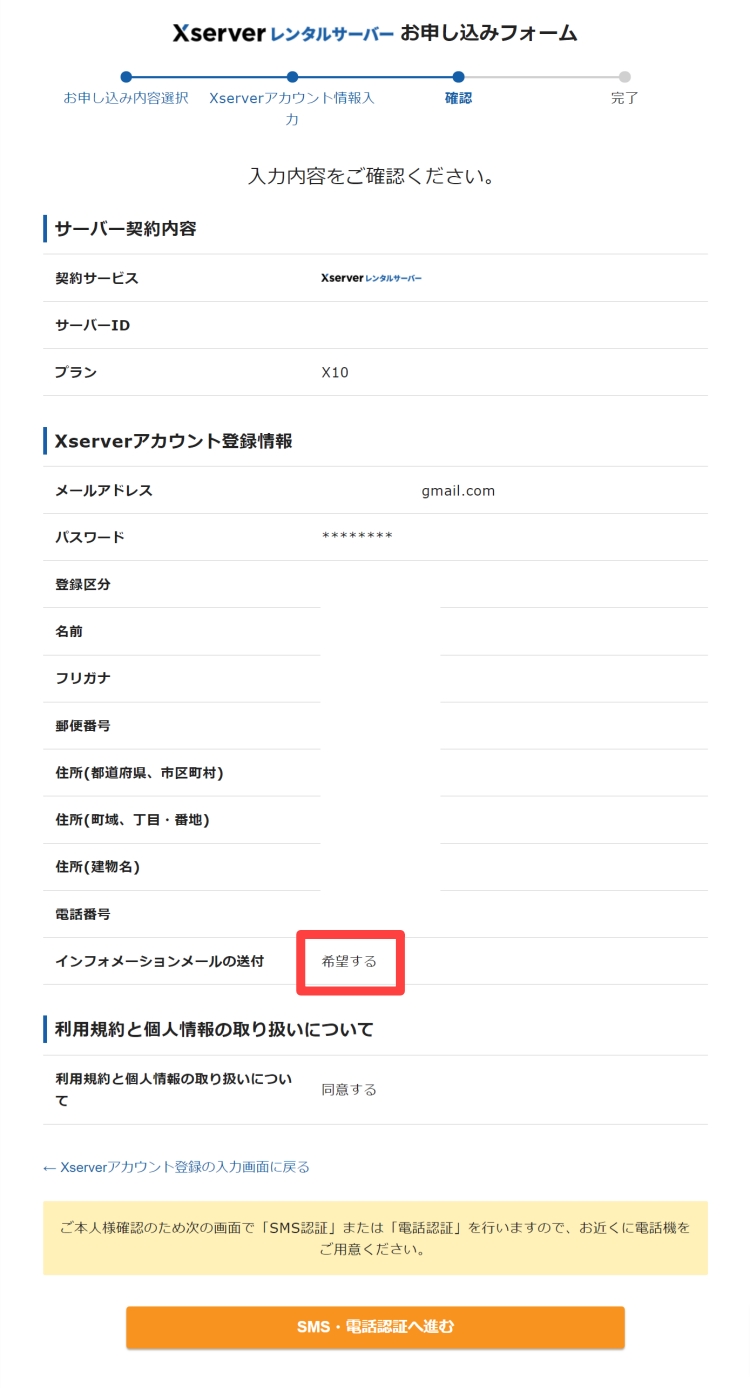
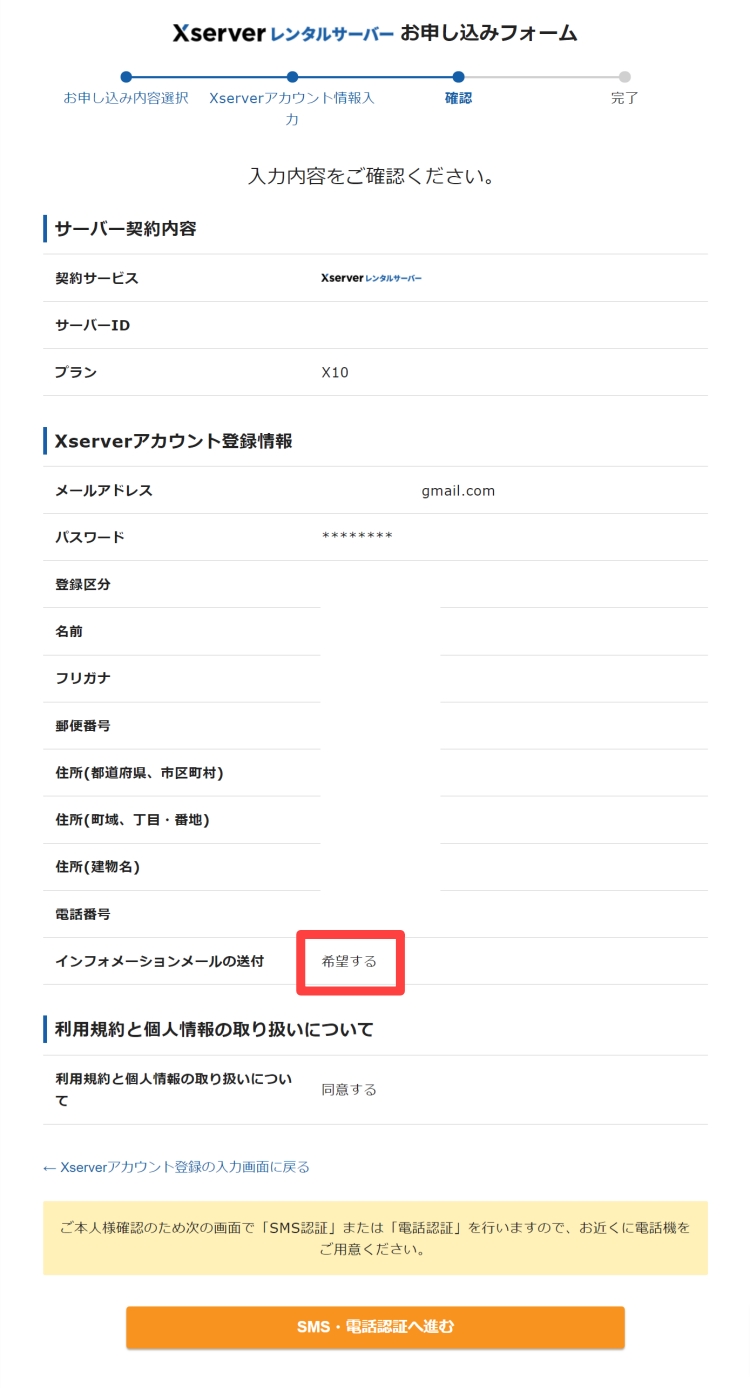
契約内容を確認し、間違いがなければページ下部の「SMS・電話認証へ進む」をクリックしてください。



SMS(ショートメール)か電話にて本人確認をする必要があります!
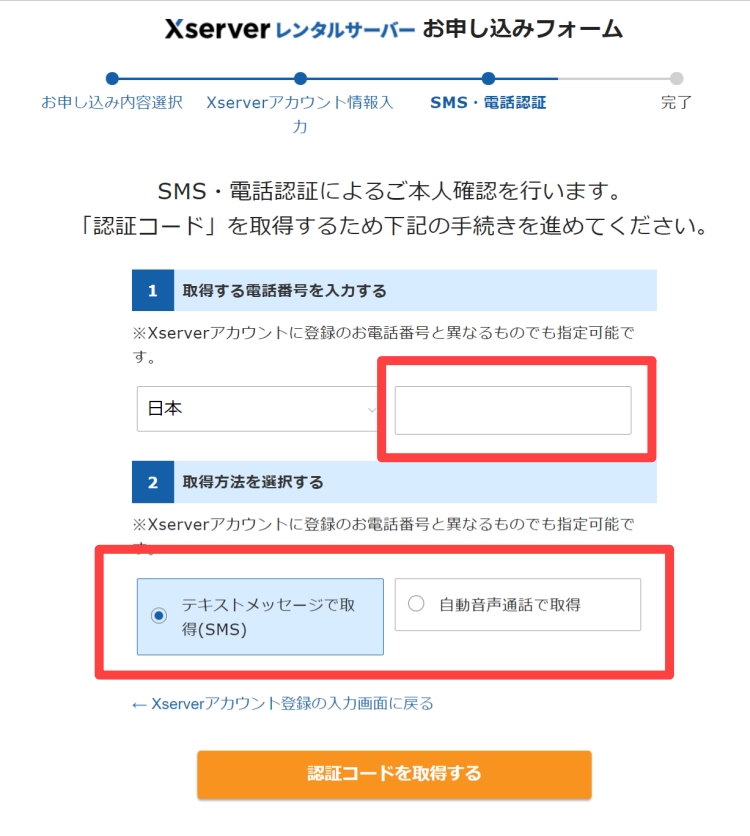
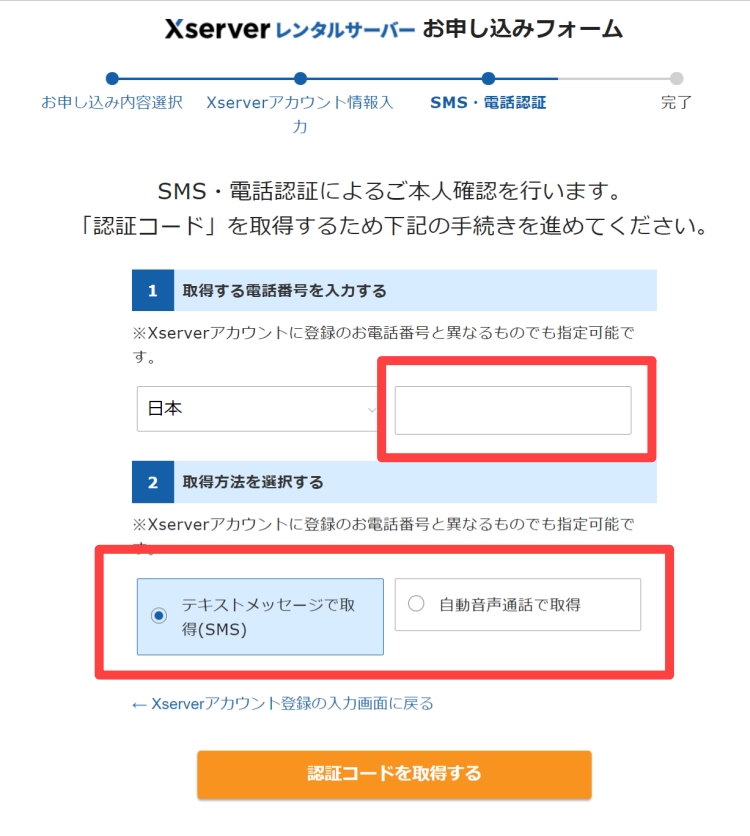
本人確認を行う方法を選択します。
- 取得する番号(携帯・家電話可)
- 取得する方法(SMS・自動音声通話)
選択が終わったら「認証コードを取得する」で次へ進みます。
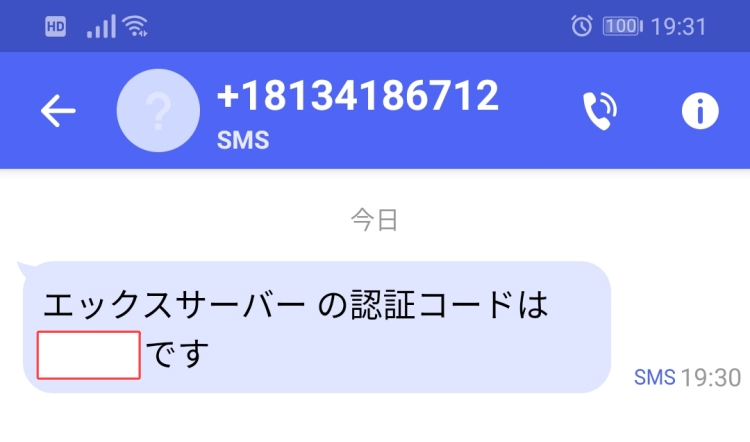
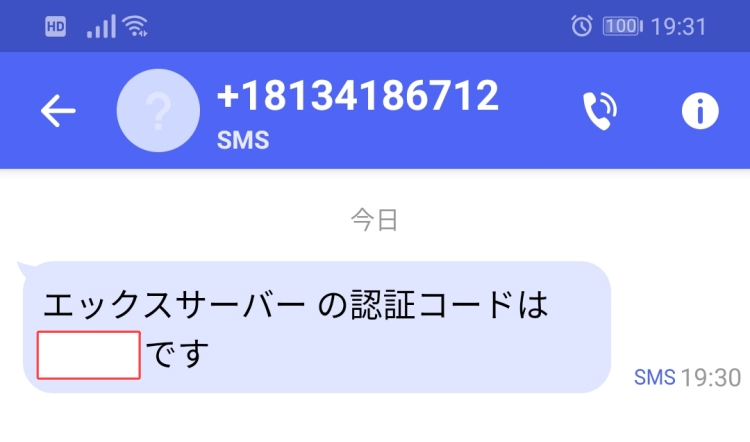
今回は「SMSで認証」を行いました。画像のようにスマホに認証コードが届きます。
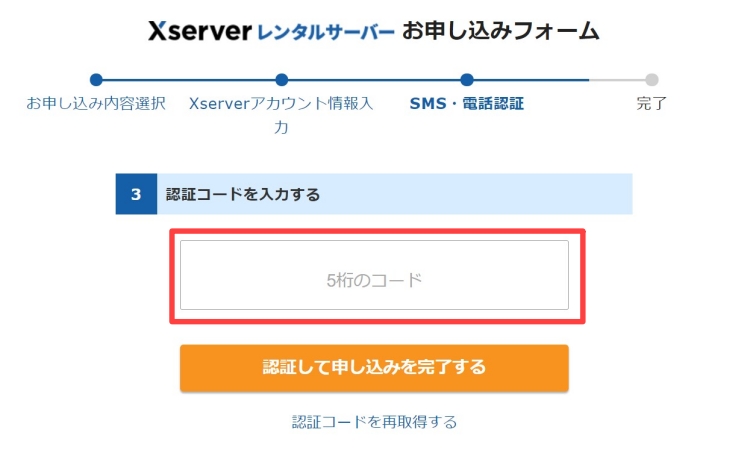
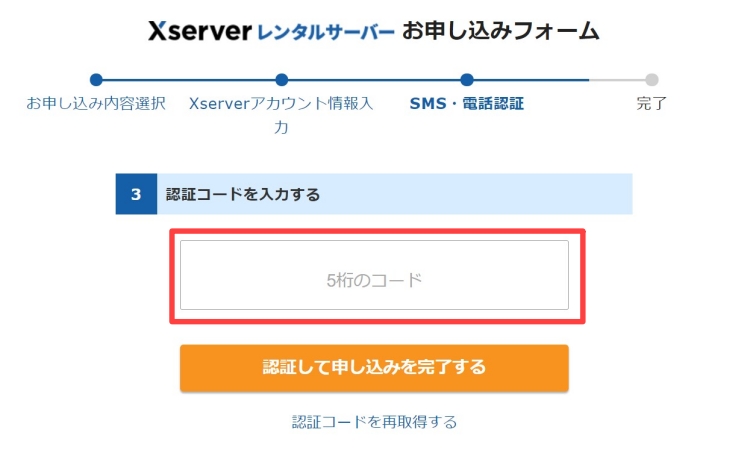
赤枠部分に認証コードを入力し、「認証して申し込みを完了する」をクリックしてください。
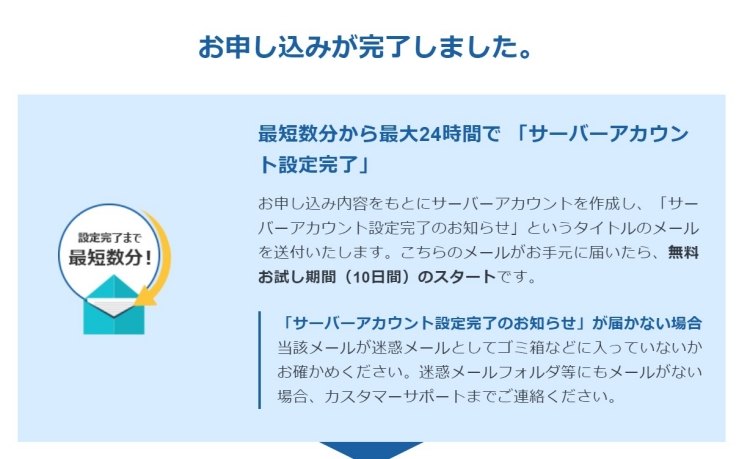
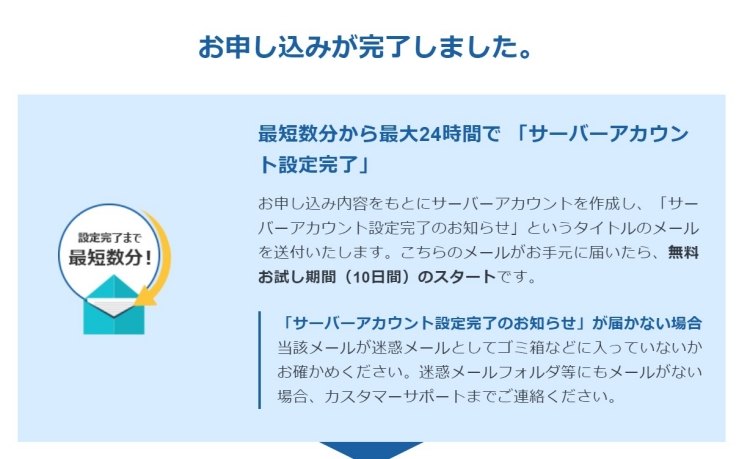
これでエックスサーバーの申し込みは完了です。
エックスサーバーの申し込みが完了すると、メールが届くのでそちらを確認してください。
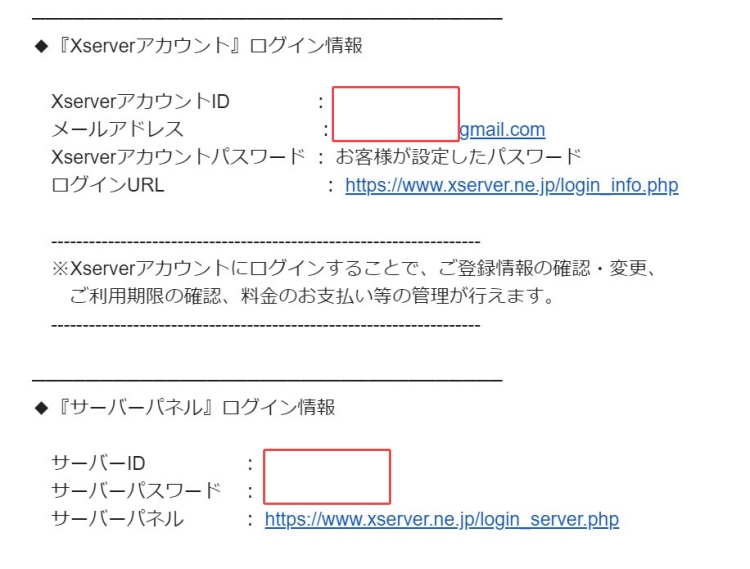
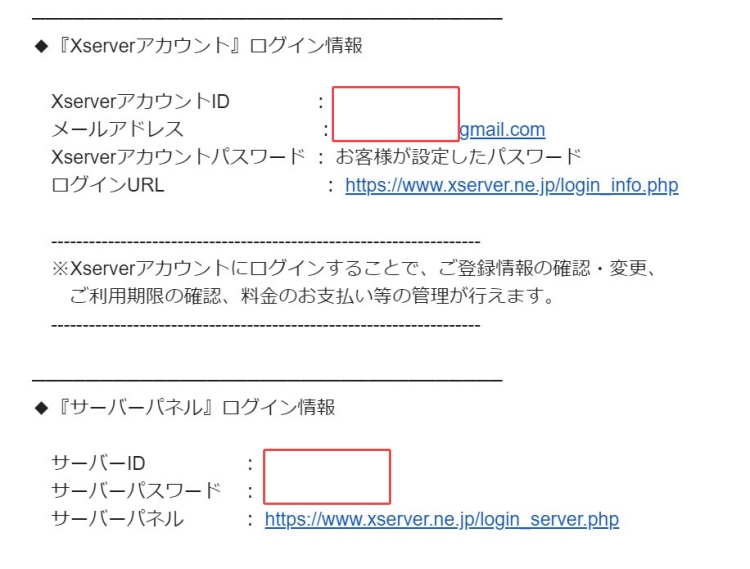
【Xserverアカウント】■重要■ サーバーアカウント設定完了のお知らせ[試用期間]の件名になっているメールです。
こちらのメールの「管理ツールのログイン情報」という部分に、「会員ID」「パスワード」が記載されているので、大切に保管しておいてください。
ドメインを設定しよう!
ここからはエックスサーバーにドメインを追加していきます。
まだドメインを取得していない人は、「ドメインの取得手順|ムームードメインで登録する方法」を参考にしてください。
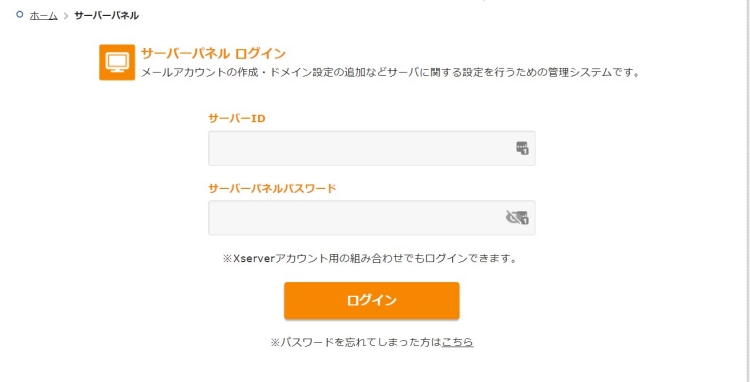
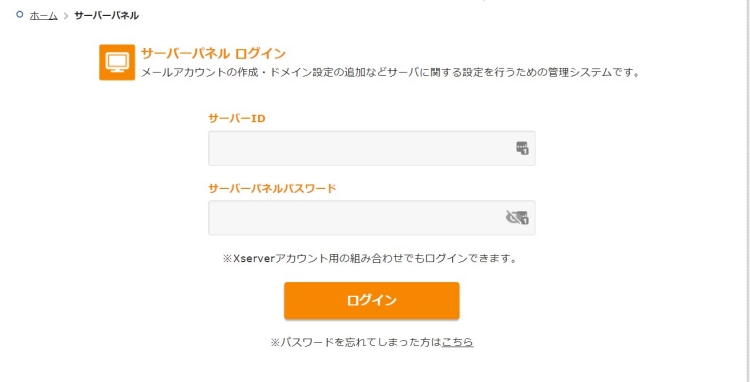
「サーバーパネル」から、「サーバーID」「パスワード」を入力して「ログイン」をクリックします。
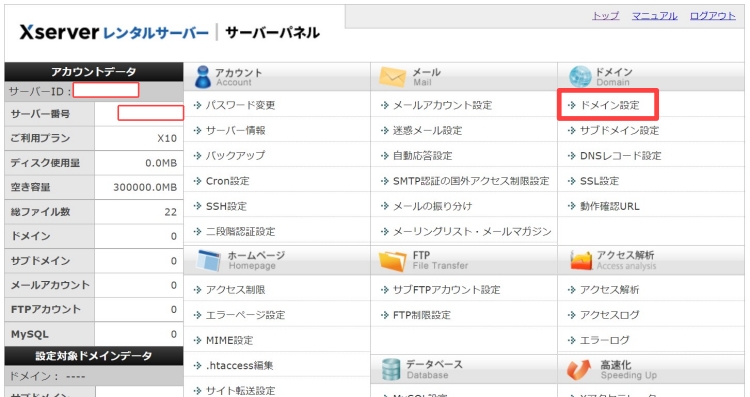
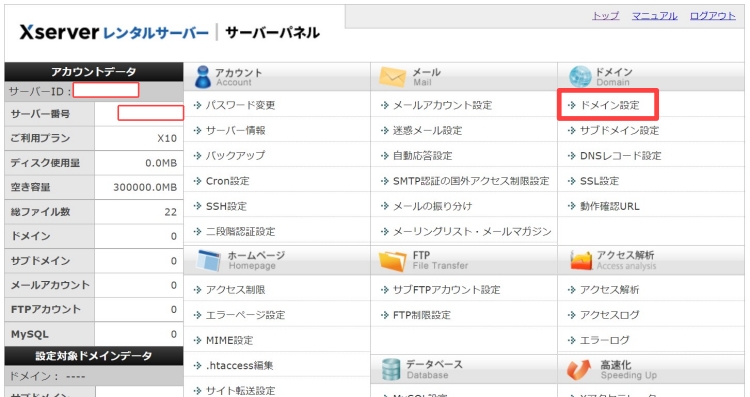
サーバーパネルに移動したら「ドメイン設定」をクリックして次に進みます。
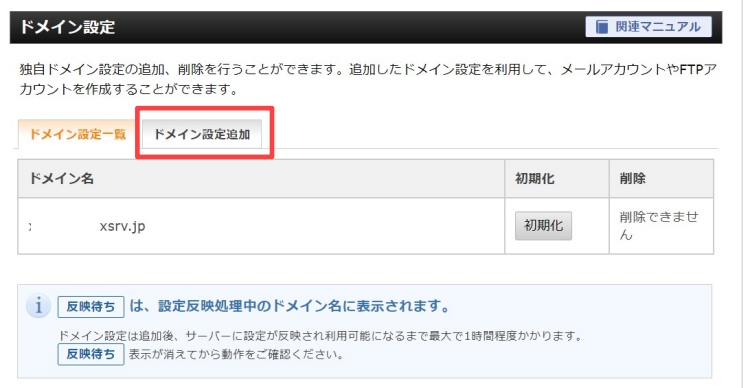
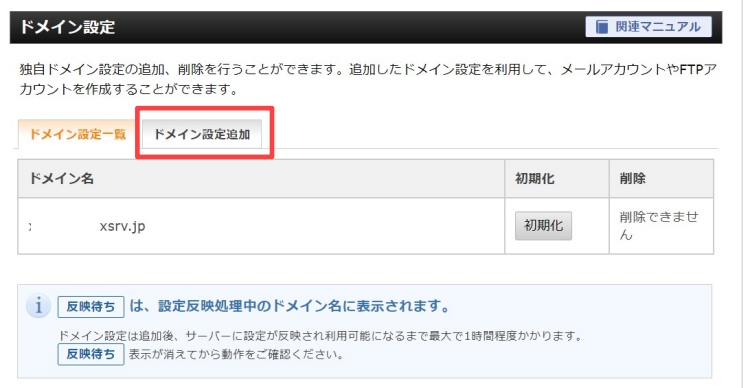
ドメイン設定画面に移動したら「ドメイン設定追加」をクリックしてください。
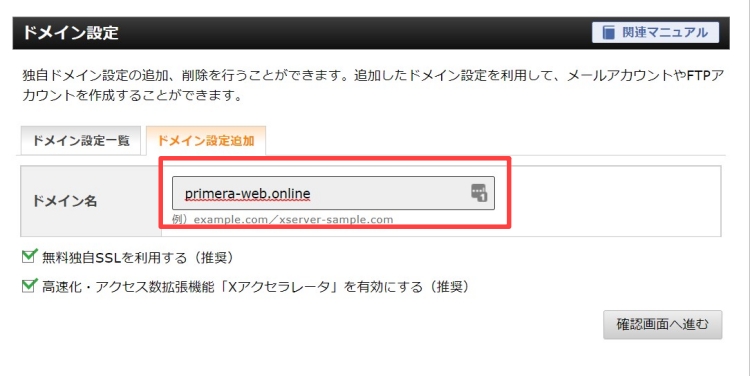
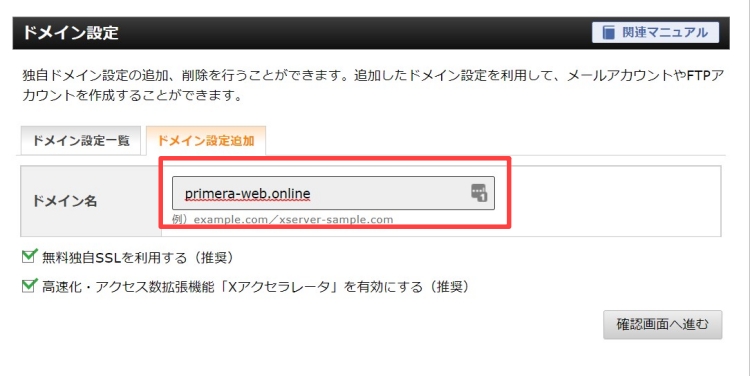
ドメイン名の箇所に「取得したドメイン」を入力し、「確認画面へ進む」をクリックします。
- 無料独自SSLを利用する
- 「Xアクセラレータ」を有効にする



上記項目にチェックマークが入っていることを確認してください!
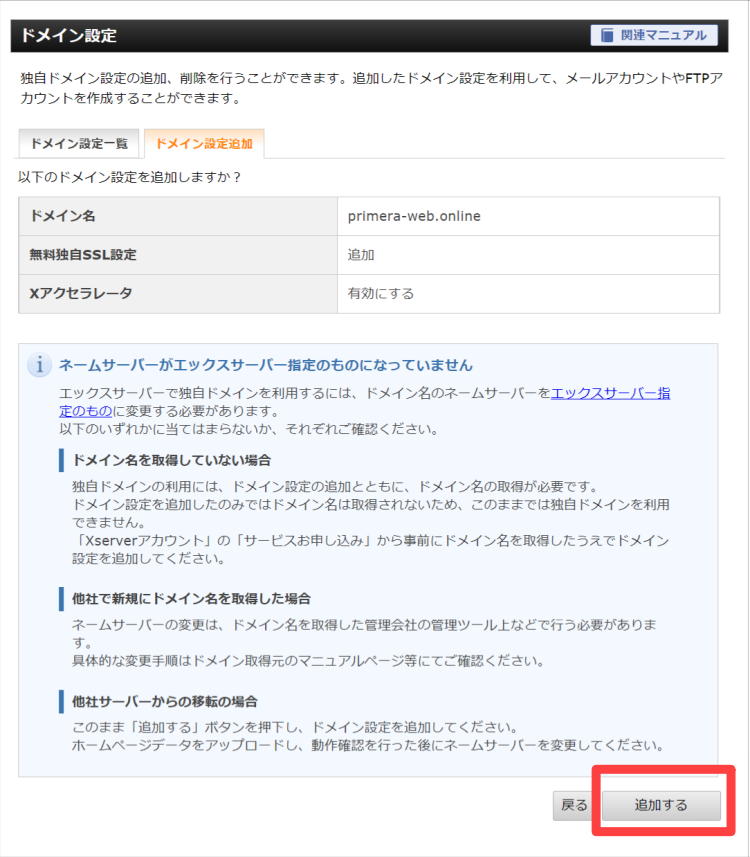
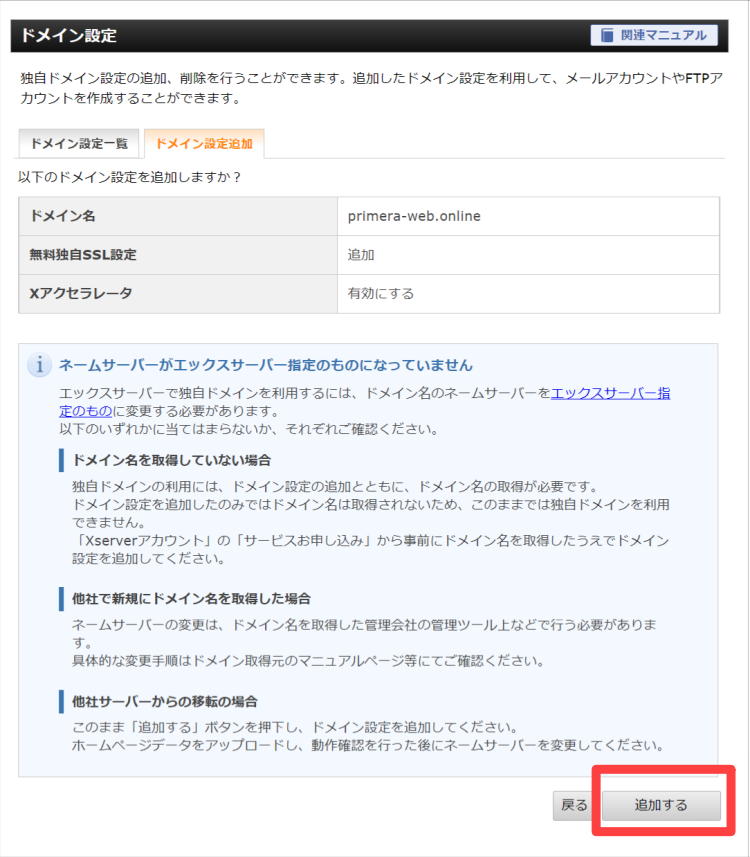
上記のような画面になるので、下の方にある「追加する」をクリックします。これでサーバーにドメインが追加されました。
ただし、この状態ではまだアクセスすることができません。
ドメインとサーバーを紐付ける必要があるからです。
ドメインとサーバーを紐付けよう
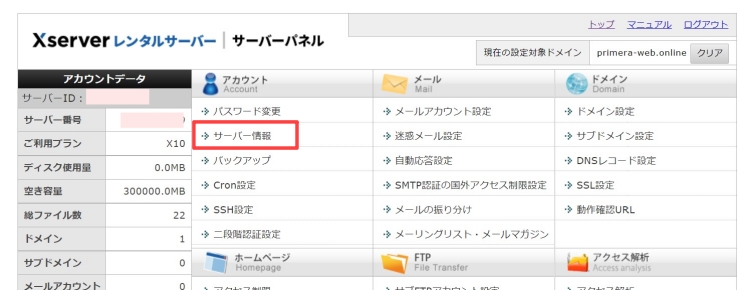
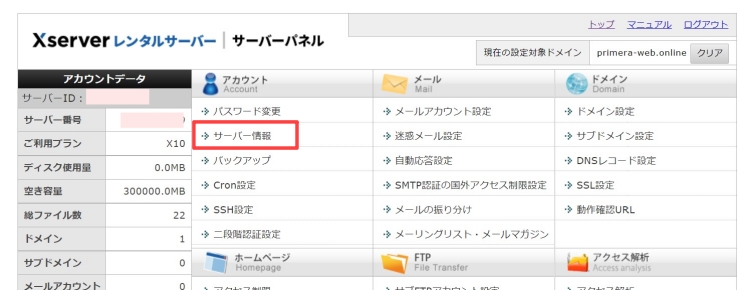
「サーバーパネル」→「サーバー情報」と進んでください。
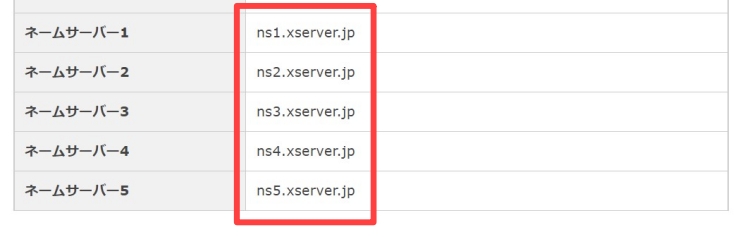
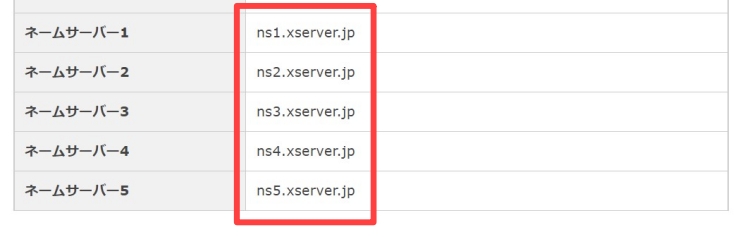
ページ下部にある「ネームサーバー」をコピーします。
| ネームサーバー1 | ns1.xserver.jp |
|---|---|
| ネームサーバー2 | ns2.xserver.jp |
| ネームサーバー3 | ns3.xserver.jp |
| ネームサーバー4 | ns4.xserver.jp |
| ネームサーバー5 | ns5.xserver.jp |



コピーするのは赤字の「ns●.xserver.jp」の部分です!
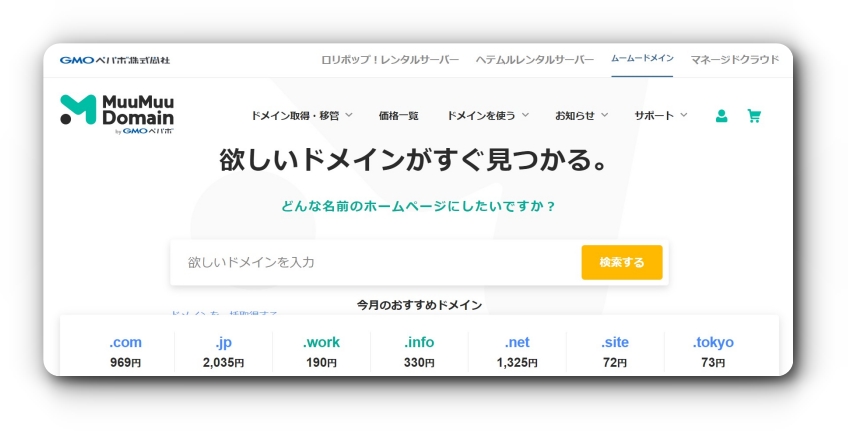
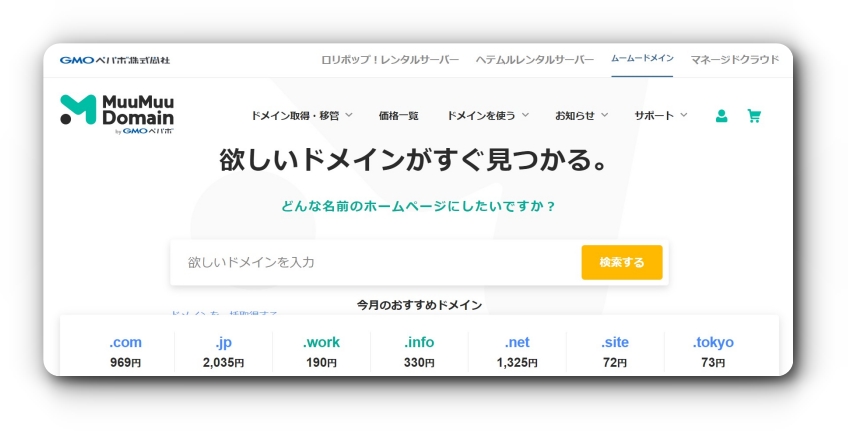
次にドメインを取得したサイトに行きます。
今回はムームードメインでご説明しますが、基本的にどのドメインサイトでやり方は同じです。
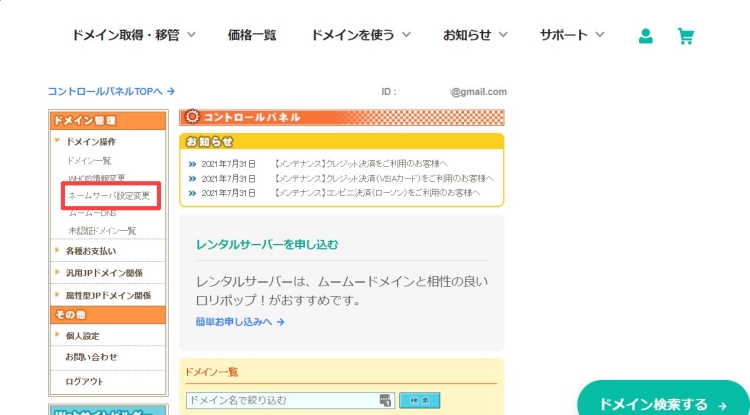
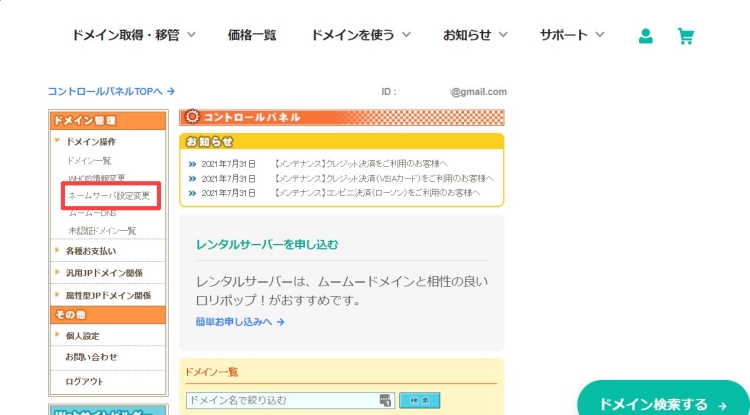
ムームードメインの「コントロールパネル」に入り、「ドメイン操作」→「ネームサーバー設定変更」をクリックします。
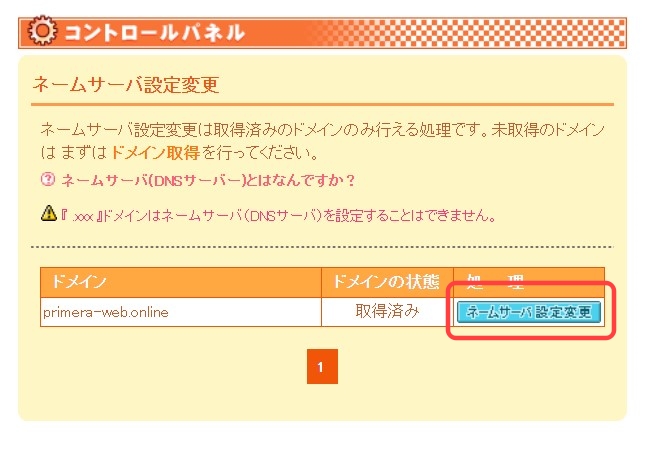
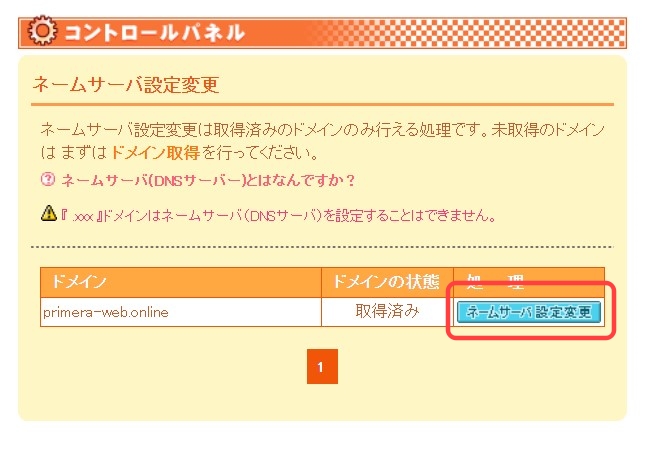
ドメイン名を確認し、「ネームサーバー設定変更」をクリックして次のページに移動します。
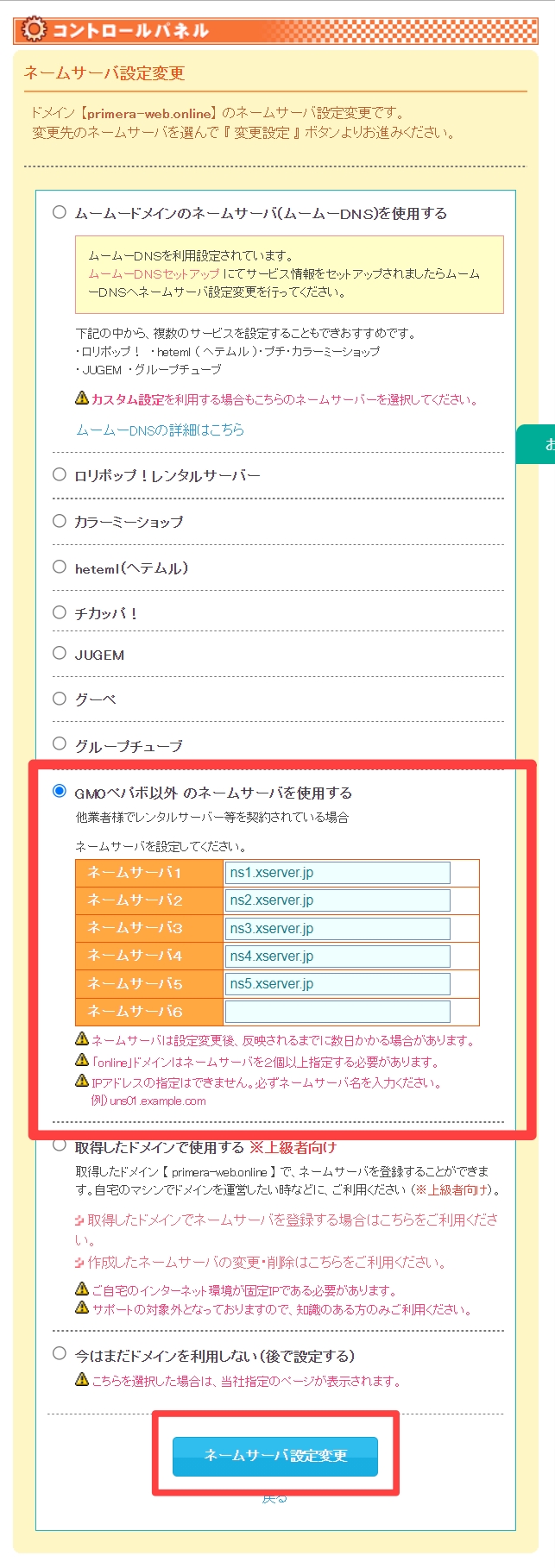
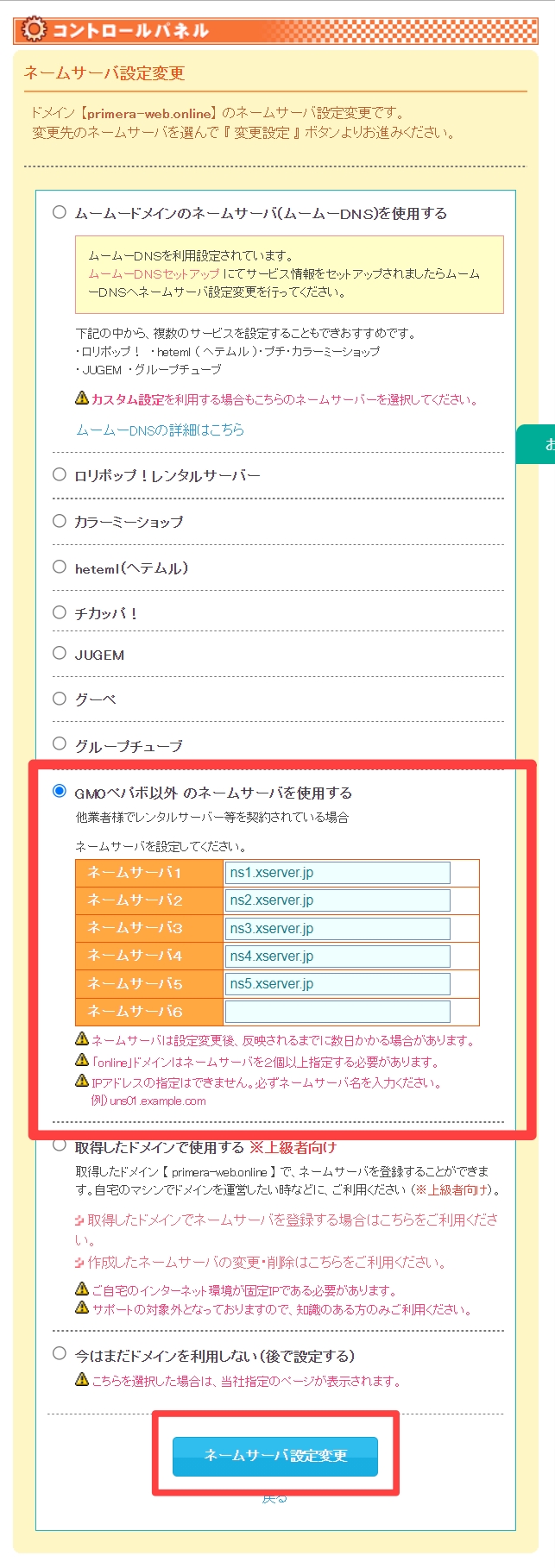
ページ中央の「GMOペパボ以外 のネームサーバを使用する」をクリックすると、ネームサーバー入力画面が出現します。
こちらに先ほどエックスサーバーでコピーした「ネームサーバー」を貼り付けてください。
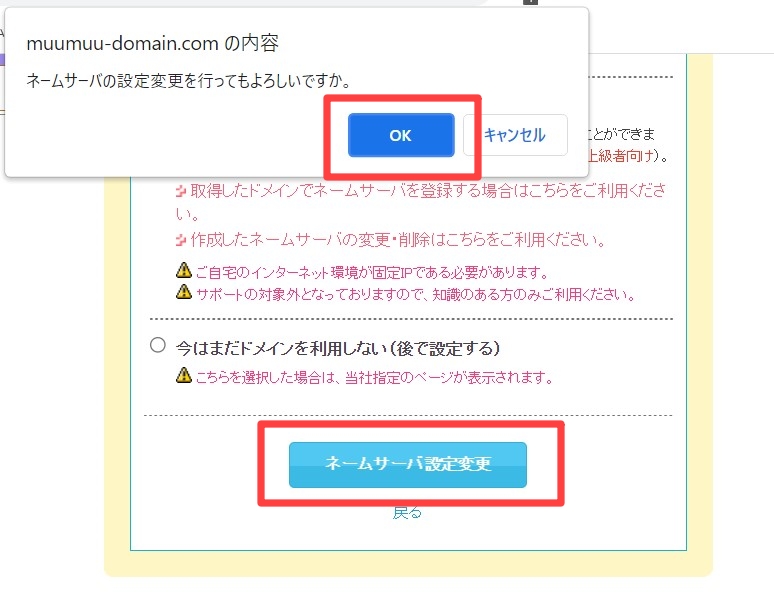
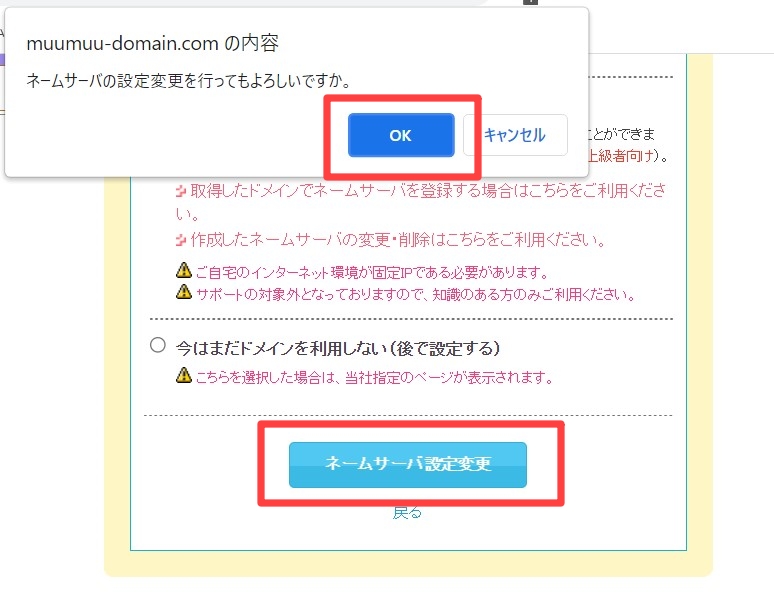
貼り付け完了したら、「ネームサーバー設定変更」→「OK」の順にクリックします。
これでドメインとサーバーの紐付けは完了です。



紐付けには数日かかる場合もあるので、この間にWordPressをインストールしましょう!
再度、「エックスサーバーのサーバーパネル」に戻り、
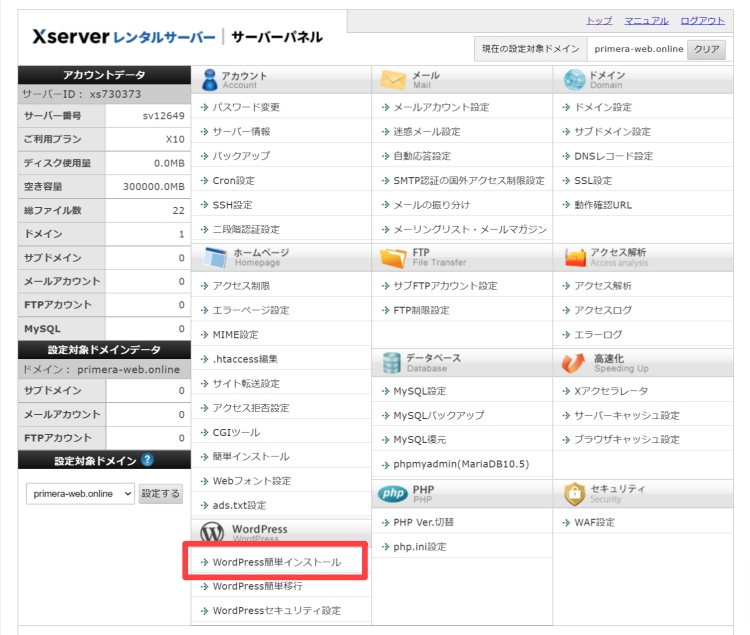
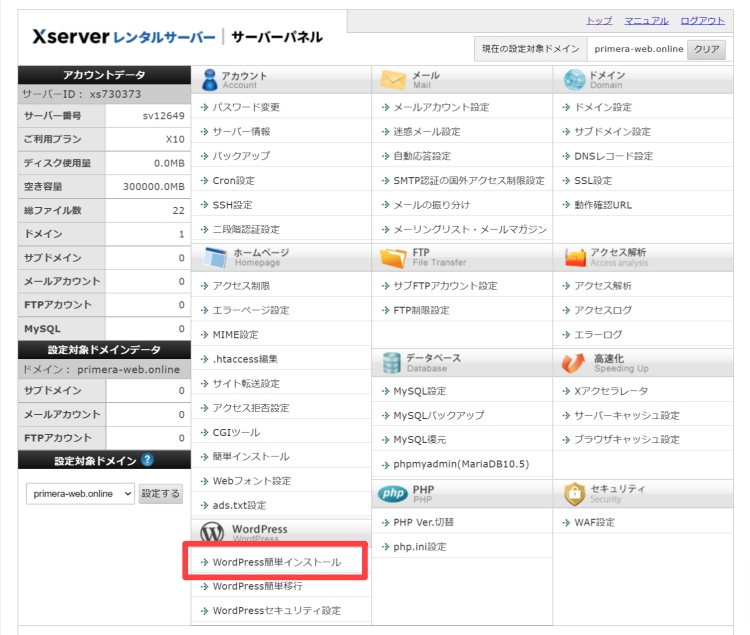
ページ下部の「WordPress簡単インストール」をクリックします。
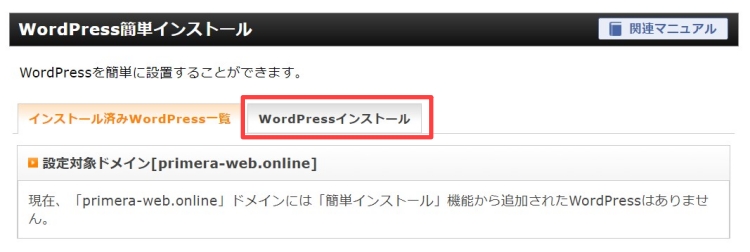
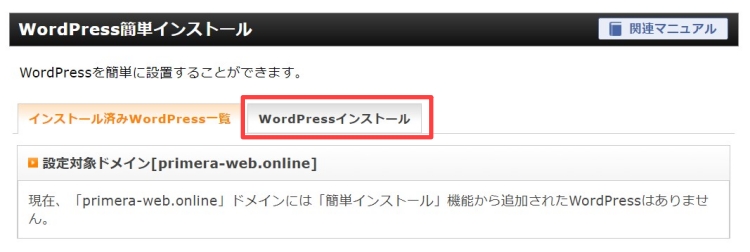
「WordPressインストール」をクリックします。
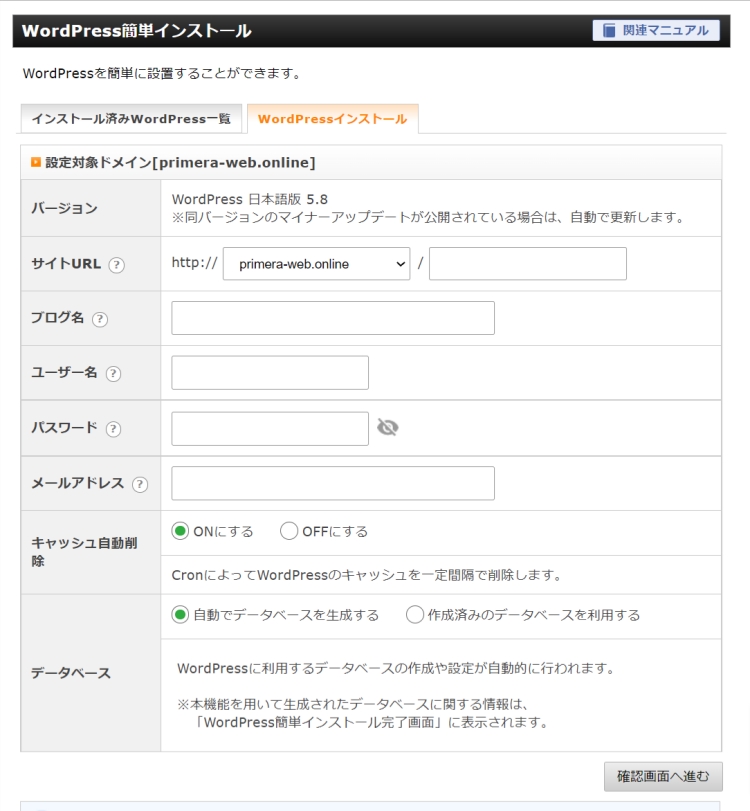
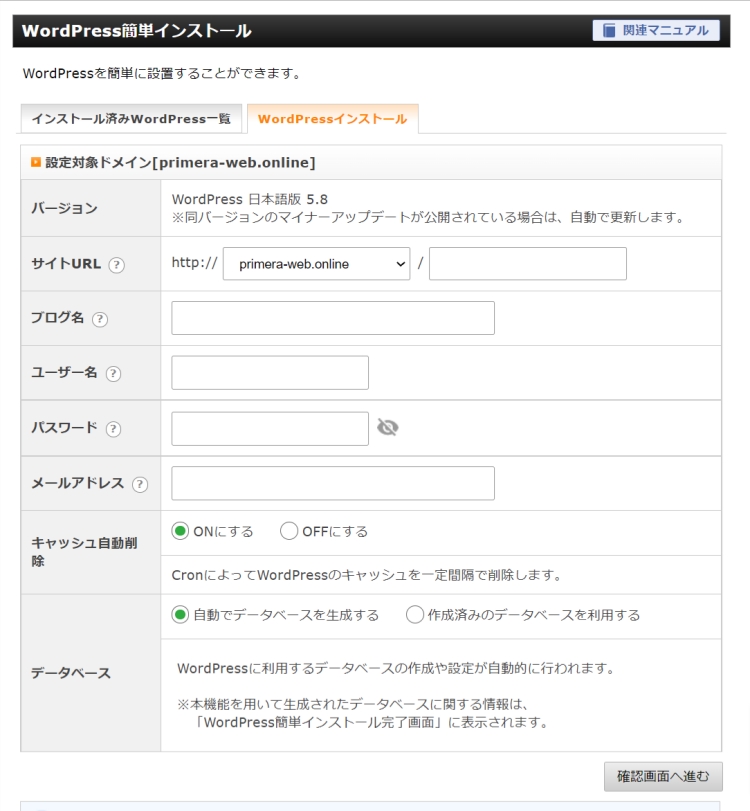
WordPress設置画面に入るので、ブログ名等を入力していましょう。
- お好きなブログ名:あとで変更OK
- ユーザー名:半角英数字
- パスワード:半角英数字
- メールアドレス:普段使いのメール
- キャッシュ自動削除:ON
- データベース:自動でデータベースを生成する



「ユーザー名」「パスワード」はWordPressにログインする際に必要になります!
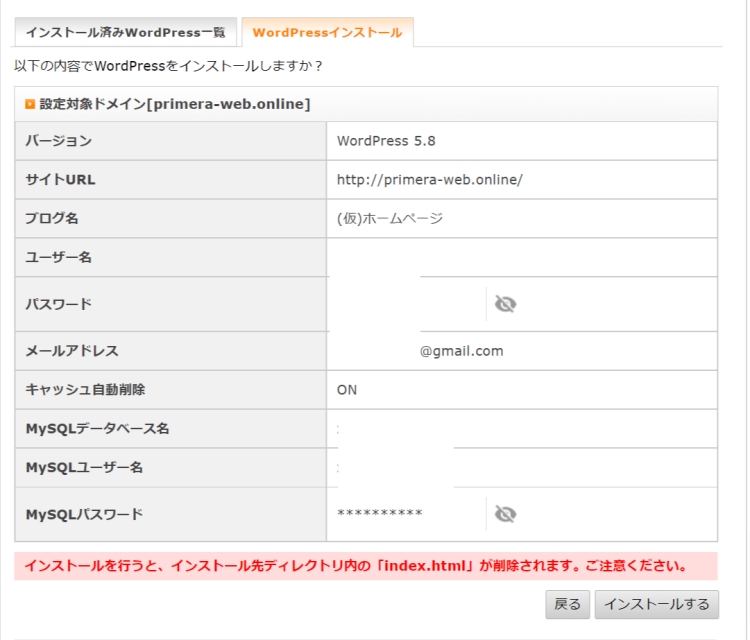
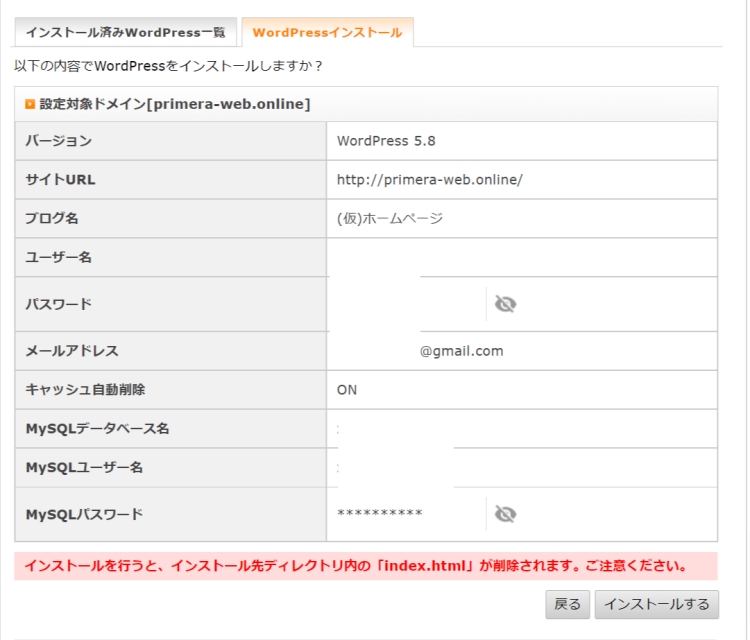
「インストールする」をクリックします。
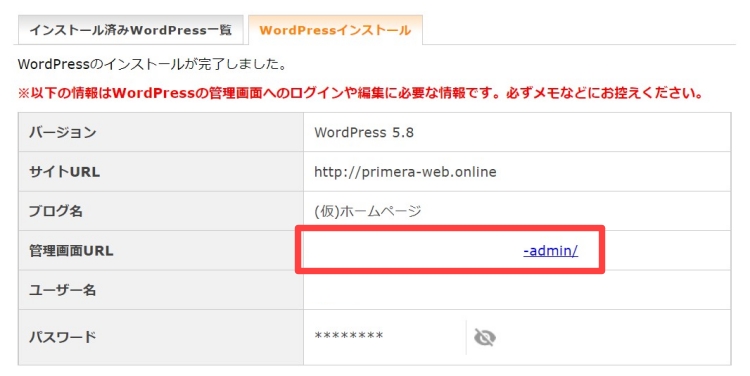
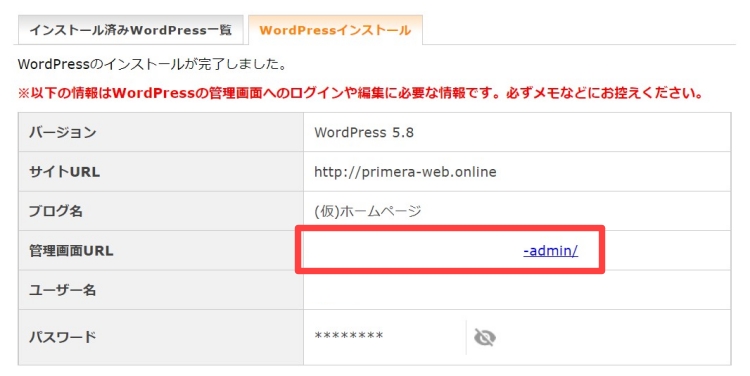
「管理画面URL」をクリックすると、WordPressのログイン画面が開きます。
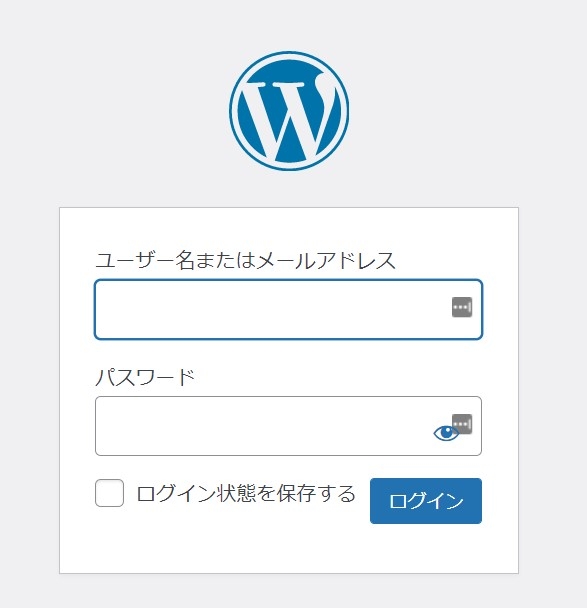
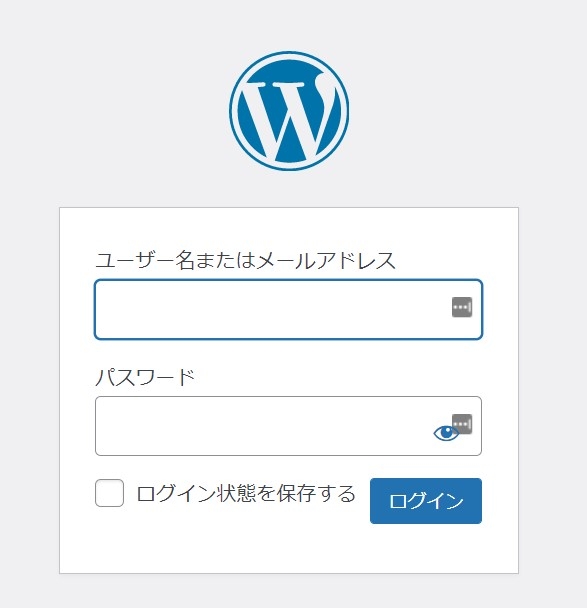
先程入力した「ID」「パスワード」を入力してログインしてみましょう。
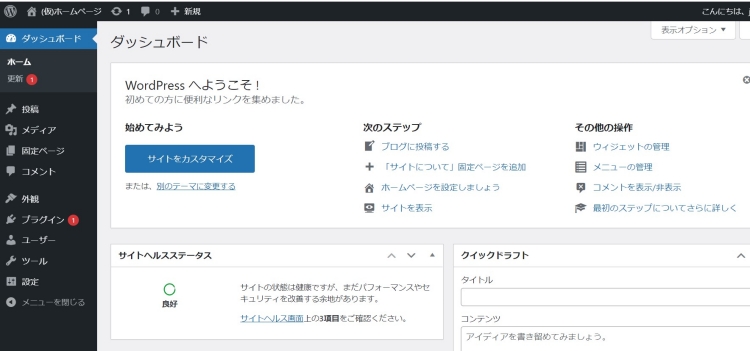
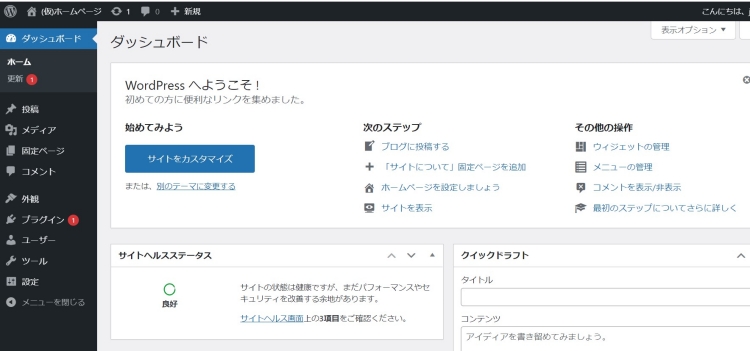
このような画面が開ければ成功です。
お疲れさまでした!
聞き慣れない言葉の連続で苦労したと思いますが、手順どおりに進めていけば以外と「簡単だった!」と思われた方もいたのではないでしょうか?
ホームページを作成するなら、必ず必要となる「レンタルサーバー」「ドメイン」「WordPress」の3つがこれで全て揃いました。
あとはWordPressを活用して、ホームページを作っていくだけです。
初めてのことばかりで、中々前に進まないこともあるかもしれませんが、ぜひチャレンジしてみてくださいね。



できる限りサポートできるように、情報を発信していきます!